지난 시간에 파이썬 프로그래밍을 독학하기 위해 인터프리터 미니콘다를 설치하고, Cmder, VS code 코드편집기 등 몇가지 프로그램을 설치하였다.
☑️ 파이썬 다운로드 설치방법 : miniconda, VScode, cmder
이번에는 보다 편리하게 코드 입력과 결과확인을 할 수 있도록 해주는 통합개발환경 (IDE) 도구인 주피터 노트북을 설치해본다. 그냥 프로그래밍 하는방법 배워서 하면 되는게 아니여? 시작도 전에 뭐 이렇게 설치할게 많은건지…
IDE란?
Integrated Development Environment의 약자로 통합 개발 환경이라는 뜻이다. 음.. 뭐에 비유해야 할까. 플레이 스테이션 게임기가 파이썬 언어라고 한다면, 플스 게임을 할 때 어떤 조이스틱을 쓸 것이냐가 IDE라고 생각할 수 있겠다.
스틱형 조이스틱을 사용할 수도 있고, 레이싱 게임을 한다면 핸들 조이스틱을 사용할 수도 있고, 목적에 따라 여러가지 중에서 선택을 하는 것이다. 초보자인 내가 이해하기 쉽게 생각한 비유이고, 파이썬 고수가 보기에는 부적절하다고 여겨질 수도…
만약 IDE가 없다면 어떻게 될까? 메모장 같은 텍스트 입력기를 코드 편집기로 사용해서 코드를 몽땅 입력한 뒤, 컴파일러를 이용해 파이썬 코드를 실행파일로 만들어 주고 그것을 명령 프롬프트에서 실행하는 식으로 하여야 한다. 매우 번거롭고 원시적으로 느껴지는 방법이다.
IDE를 설치하면 그 통합개발환경 안에서 코드를 입력하고 잘못된 부분을 수정하고 (디버깅) 실행 결과까지 미리 확인할 수 있게 해준다. 함수 이름을 클릭하면 해당 코드 부분으로 이동해 준다던지, 여러가지 편의 기능을 제공해서 프로그래밍을 쉽고 편리하게 만들어준다.
주피터 노트북 설치
파이썬 IDE에도 여러가지 종류가 있는데, 그 중에서 최근 가장 대중적인 주피터 노트북을 설치하도록 하겠다. 이번에도 역시 기능이 최강인 프로그램보다는 나같은 초심자가 입문용으로 사용하기에 가장 적당한 것을 선택한 것이다.
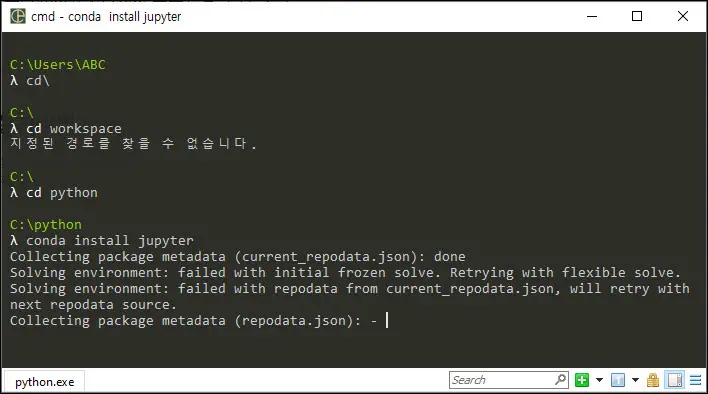
Cmder을 실행시켜 명령 프롬프트를 띄운다. conda install jupyter
라고 입력하면 주피터 노트북 설치가 알아서 시작된다. 인터넷 웹사이트 링크를 통해 다운받고 설치하는게 아니라 이렇게 파이썬 인터프리터인 아나콘다에서 연결하여 설치할 수 있게 되어있다.
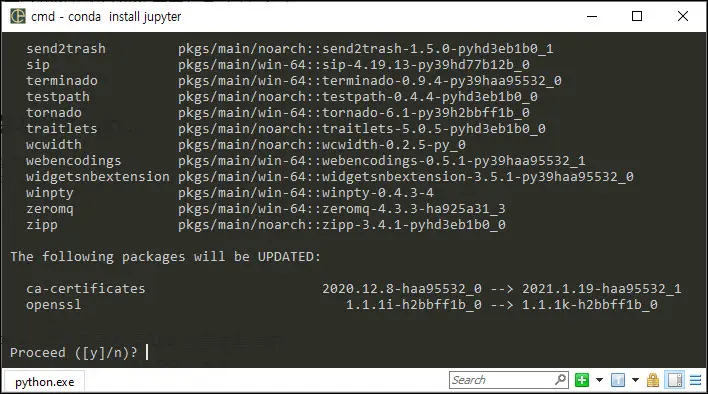
진행을 묻는 물음이 나오면 y를 눌러준다.
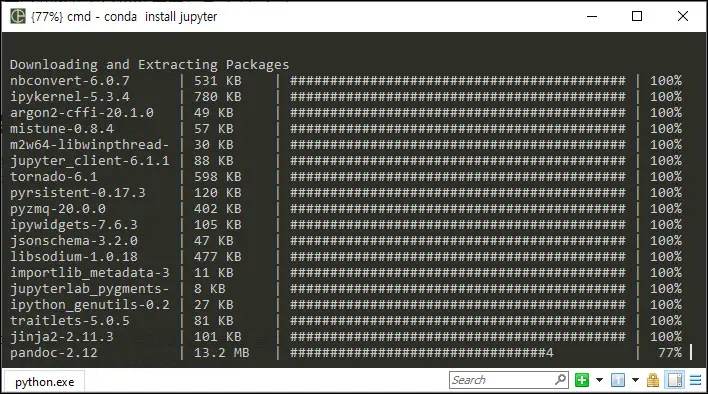
이것저것 알아서 설치를 해준다.
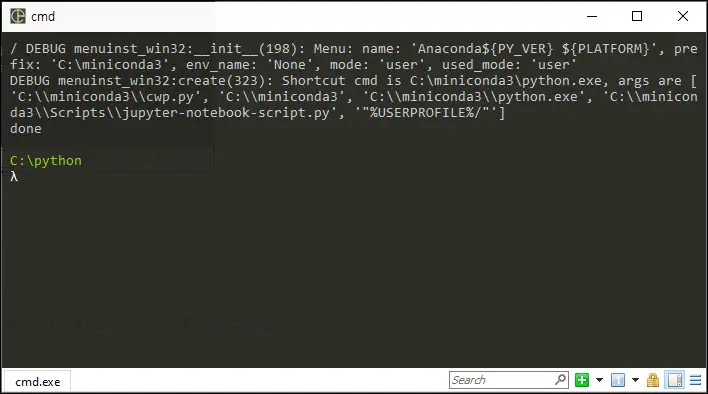
설치가 완료되면 done 이라고 나오고 이렇게 다시 명령 프롬프트의 대기 커서 상태로 돌아온다.
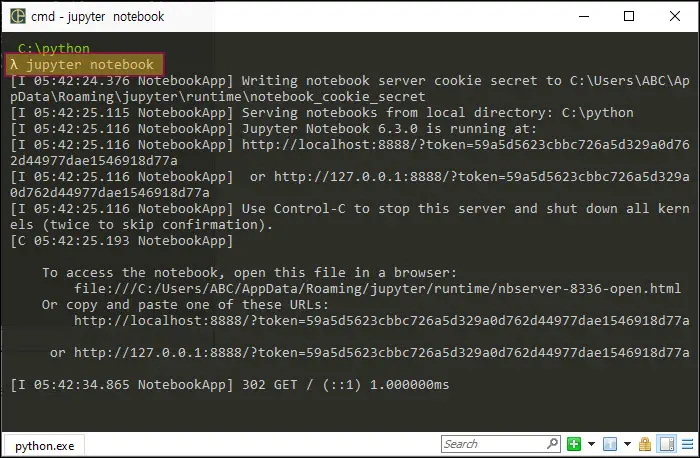
jupyter notebook 이라고 치고 엔터를 누르면 주피터 노트북이 실행된다. 웹페이지로 열리는 것이기 때문에 어떤 브라우저를 통해 실행할 것인지 묻는데 본인 마음대로 크롬이나 엣지 등을 선택해주면 된다.
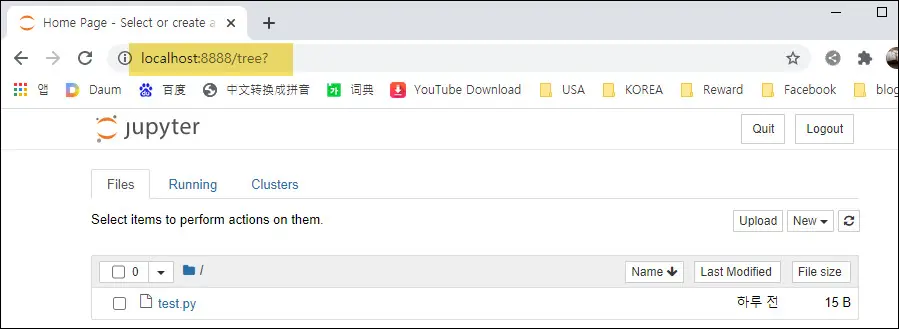
이렇게 웹브라우저에서 주피터 노트북 화면이 열리게 된다. 주소는 localhost:8888 이고 주소창에 이걸 직접 쳐도 주피터노트북 화면으로 연결된다. (직접 해보자)

혹시 비밀번호를 입력하라는 창이 나온다면, Cmder 명령 프롬프트에서 주피터 노트북을 실행했을 때 나오는 위 주소를 복사해서 접속하도록 한다. 뒤에 토큰 token 부분만 카피해서 비밀번호 입력창에 넣어주어도 된다.
주피터 노트북 사용해보기
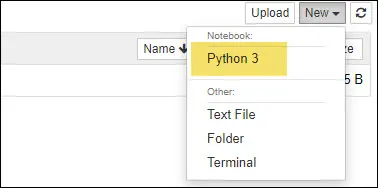
설치를 했으면 이제 맛배기로 사용을 해봐야겠지. 우측에 New를 누르고 Python3 을 선택해주면 파이썬 통합개발환경이 준비된다.
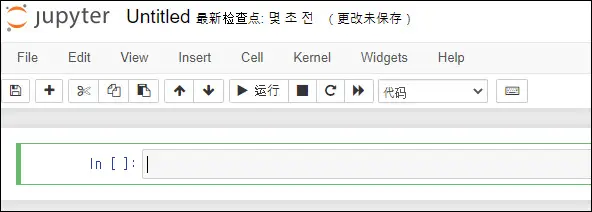
…는 이런 모습이다. 코드를 입력할 수 있는 창이 하나 떠 있다. 군데군데 중국어가 보이는데 내 PC환경에서 중국어를 사용하다보니 자동으로 중국어 사용환경으로 인식되어서 그런것 같고, 일반적으로는 영어로 나올 것이다.
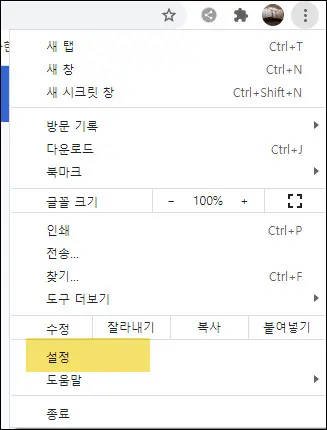
영어로 바꿔주고 싶다면 크롬 우상단의 메뉴버튼 – 설정으로 들어가서
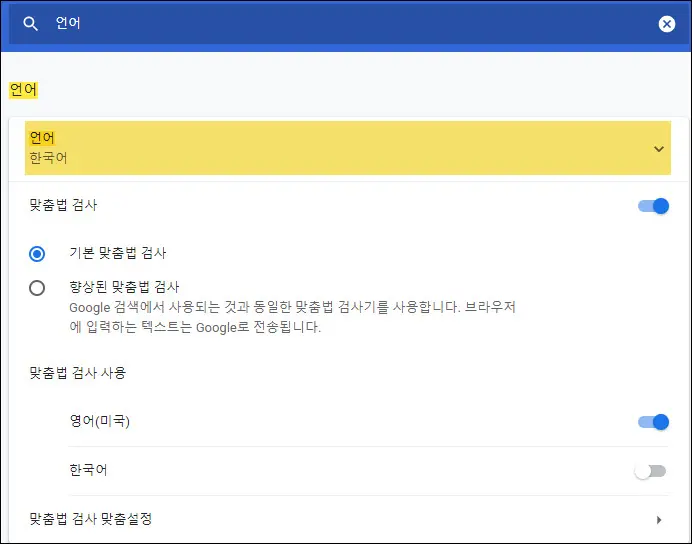
설정메뉴 검색창에 언어라고 친 후 나오는 맨 윗부분에 언어/한국어 부분을 클릭해본다.
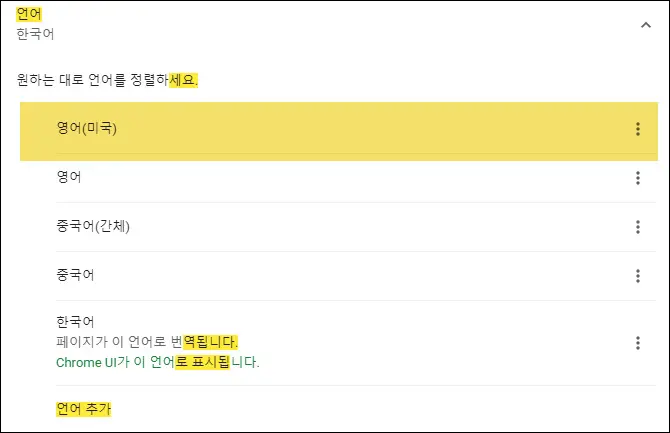
그러면 이렇게 여러가지 추가된 언어들이 보이는데 아마 여기에서 UI는 한국어이지만 중국어가 (또는 다른 언어가) 리스트의 최상단에 있을 가능성이 크다. 영어 오른쪽에 점세개 아이콘을 클릭해서 가장 위로 이동을 눌러주면 이렇게 맨 위에 위치하게 되고, 주피터 노트북 창을 새로고침하면 메뉴가 영어로 바뀌어 있을 것이다.
주피터 노트북으로 돌아와서, 코드 입력창에 이렇게 간단하게 입력하고 ▶Run을 누르면 그자리에서 실행되어 결과까지 확인할 수 있다. 여러가지 단축키로도 할 수 있는데, 각각 약간의 차이가 있다.
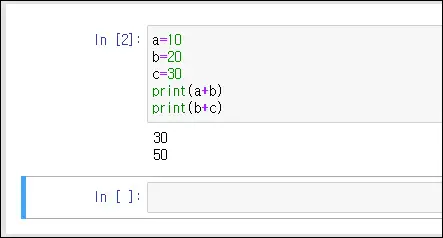
- Ctrl+Enter : 실행하고 파란색 커서가 다시 그 입력창에 위치
- Shift+Enter : 실행하고 파란색 커서가 아래 입력창으로 이동
- Alt+Enter : 실행하고 아래에 새로운 입력창을 생성
주피터노트북 단축키

주피터 노트북에는 이런 여러가지 단축키가 있는데, 몇가지는 외워두면 편리하다. 상단 메뉴바 오른쪽에 키보드 모양 아이콘을 누르면 단축키 리스트를 확인할 수 있다.
셀 안을 클릭해서 코드를 편집하는 상태가 아닌 셀 밖을 선택한 상태에서 (커맨드 모드라고 한다) 아래와 같은 단축키들을 입력할 수 있다.
- x : 셀 잘라내기 (cut)
- c : 셀 복사하기 (copy)
- v : 셀 붙여넣기 (paste)
- d,d (두번) : 셀 지우기 (delete)
- z : 셀 지우기 취소 (undo)
→ 이게 항상 undo의 기능인가 하고 테스트해 보니 그런건 아니고 좀 이상하다. 만약 c, v로 복붙을 한 후 z를 누르면 리스트의 맨 마지막에 붙여넣기가 한번 더 반복된다. 머징
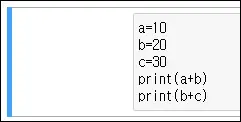
m,m : markdown 마크다운으로 변환
마크다운이 뭐냐면 메모라는 뜻이다. 실제 코드가 아니라 이 부분의 코드가 무엇인지 설명하는 주석을 넣을 때 사용하는 기능이다. 단축키 입력시 앞쪽의 In[] 형태의 숫자가 사라지면서 텍스트 셀로 변환된다.
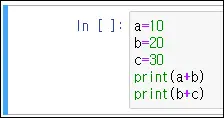
y,y : code 코드로 변환
셀의 속성을 반대로 마크다운을 다시 코드로 변환해 준다.
이제는 커맨드 모드가 아닌 에디트 모드에서의 단축키들도 살펴보자. 에디트 모드는 셀 안에 커서를 두고 코드를 편집하는 상태에서의 단축키이다.
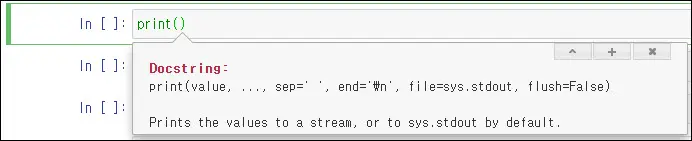
shift+tab : 함수를 입력하고 괄호(를 친 상태에서 단축키를 입력하면 함수에 대한 설명이 나온다. 엑셀에서 함수를 쓸 때 어떤 인수들을 입력해야 하는지 설명해주는 것과도 비슷하다고 보면 된다.
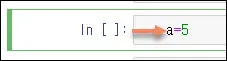
ctrl + [ or ] : 들여쓰기 or 내어쓰기
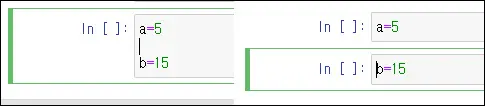
ctrl + shift + -(minus) : 셀 나누기
원하는 위치에 커서를 놓고 단축키를 입력하면 두개의 셀로 스플릿이 된다. 마이너스 키는 숫자패드에 있는걸로 입력하면 안먹히고 백스페이스 왼쪽에 있는 빼기 키를 눌러주어야 입력이 된다.
VS code에서 주피터노트북 사용
주피터 노트북을 웹 환경에서 사용할 수도 있지만, 코드편집기로 VS Code를 쓰기로 했으니 여기에 주피터 노트북의 기능을 가져와서 작업을 할 수도 있다.

Cmder 명령 프롬프트에서 code 라고 치면 VS code가 실행이 된다. 아니면 그냥 VS code 바로가기 아이콘을 눌러서 실행하거나.
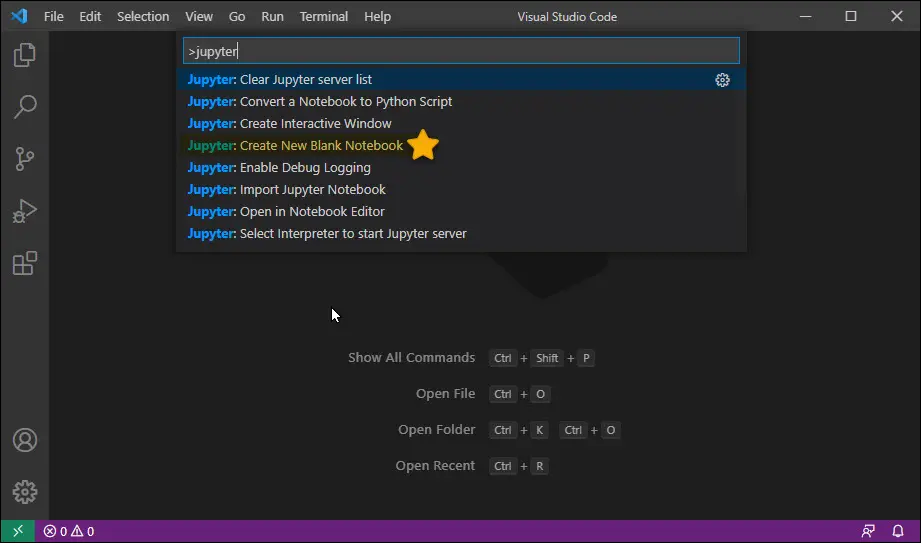
VS code가 실행되는데 파이썬 쉘 환경이 아닌 코드 환경에서 작업을 하기 위해 주피터 노트북을 설치할 것이다. 화면에 나와있는 단축키 설명대로 Ctrl+Shift+P를 누르면 명령어 팔렛트가 나온다.
여기에서 jupyter 라고 쳐서 검색을 하고 jupyter : create new blank notebook를 고른다.
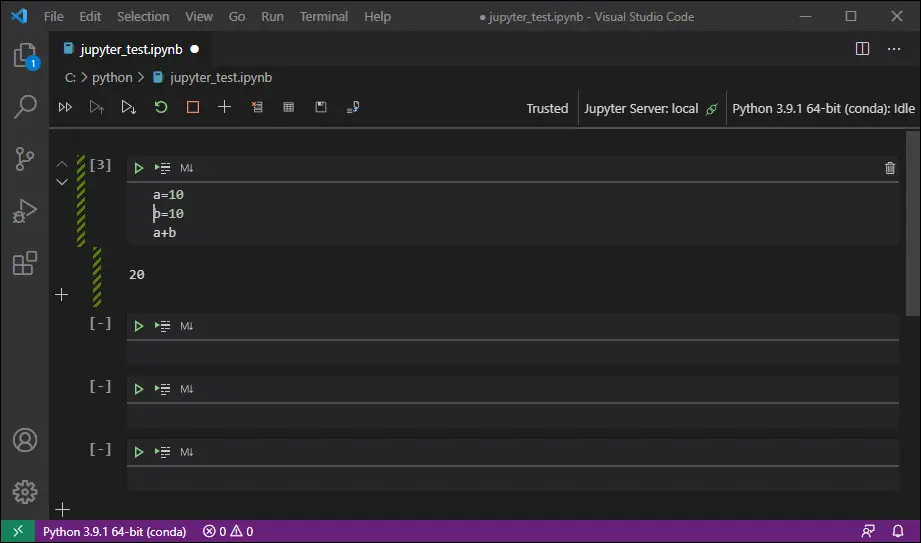
이렇게 VS code 내에서 jupyter notebook 환경이 형성되고 여기에서 작업을 할 수도 있다. 단축키도 비슷하게 먹는것 같은데, ctrl+shift+(-) 는 화면 글씨크기가 작아져버리네. VS code 자체의 단축키와 겹치는 것이 생기면 안먹히나보다.
화면이 다크모드라 그런가 VS code 에서 주피터노트북으로 입력을 하니까 뭔가 더 있어보이긴 한다.
휴 이렇게 파이썬과 IDE 주피터노트북까지 설치를 해보았다. 이제 다음시간에는 파이썬의 프로그래밍 기초부터 공부를 시작해보자
