아이 여권사진 셀프촬영 신청하면서 규격부터 편집 – 인화까지 과정은 계속 정리중이다. 오늘은 좀 고난이도인 목 그림자를 밝게 편집하는 방법을 소개한다. 구글에서 만든 앱인 스냅시드를 사용하면 보다 간편하게 가능하다.
아니 내가 정리충이라 뭐 알아보는 건 블로그에 싹 다 적어놓고 올리는 사람인데 정작 내가 여권사진 때문에 접수 퇴짜를 맞았다. 사진 문제로 리젝 (반려) 맞을 때 다들 하는 말이 돈 몇 푼 아낀다고 더 고생하지 말고 왠만하면 사진관에서 찍으라는 것이다. 하지만 오기가 생겨서 다시 셀프수정 궈궈
사실 아이 여권 접수가 거절된 사유는 그림자나 다른 문제보다는 얼굴 사이즈가 너무 작아서였다. 그림자만 신경쓰다가 너무 당연하고 기본적인 규정이라 이 부분을 생각못한 불찰이었다. 여권사진 규정에 따라 세로 4.5cm 중에서 얼굴 (정수리~턱) 크기가 3.2~3.6cm 정도 되어야 한다.
거절하면서 접수하는 분이 예시로 다른 사진들을 보여줬는데 대충 얼굴이 꽉 차보이게 크게 찍히면 되는 듯 했다.
여권사진 목 그림자 제거방법
아무튼 그렇게 사이즈 문제는 참작의 여지가 없어서 퇴짜를 맞고, 다시 사진에 얼굴이 크게 나오도록 수정을 했다. 그리고 재신청을 하려는데 아무래도 목 그림자가 영 찝찝하다.
사이즈로 거절당할 때도 목 그림자도 그거 때문은 아니지만 너무 진하다는 말을 덧붙이기도 했었다.
규정에도 목에 그림자 지면 안된다는 얘기는 없고 (얼굴에는 안됨) 인터넷에서 후기들을 찾아봤지만 목 그림자 때문에 반려된다는 정확한 후기는 없었다. 다만 걔중에 깐깐하거나 이상한 사람 잘못 만나면 트집잡히고 퇴짜놓고 실랑이하는 사유는 될 수 있었다.
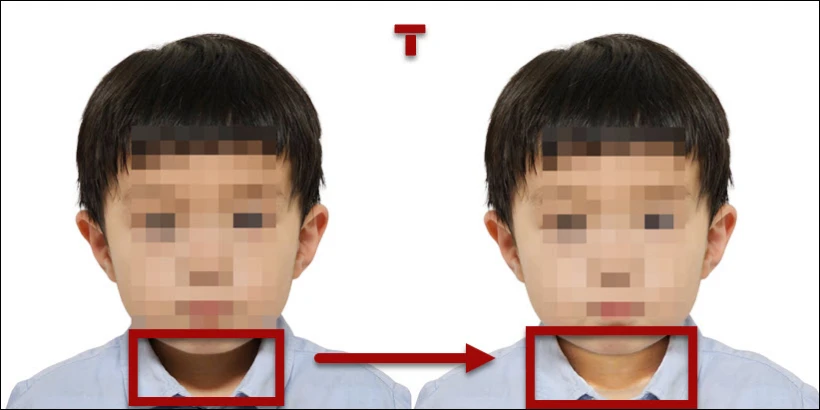
그래서 괜히 또 한번 번거로운 상황이 될까봐 그냥 목 그림자까지 없애고 신청하기로 했다. 완전히 옆에 피부색과 동일하게는 안되더라도 이 정도로 밝게 조절은 가능하다.
오히려 온라인 포토샵같은 걸로 마술봉으로 영역 잡아서 수정하면 경계가 너무 이상하게 티가 나서 안되고, 스냅시드 어플에서 약간 스무스하게 바꿔주는 브러쉬가 있어서 유용했다.
1. 사용하는 스마트폰 스토어에서 구글 스냅시드 앱을 다운받아 설치한다.
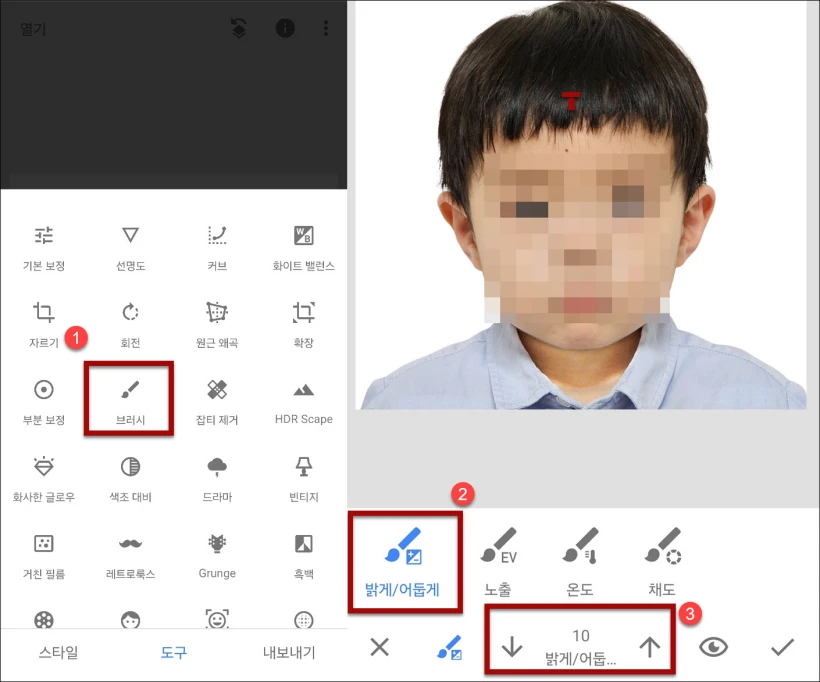
2. 사진을 로드하고 메뉴에서 브러시를 선택한다.
3. 밝게/어둡게 옵션을 선택하고 정도를 고른뒤 화면을 클릭해서 원하는 위치를 수정한다.
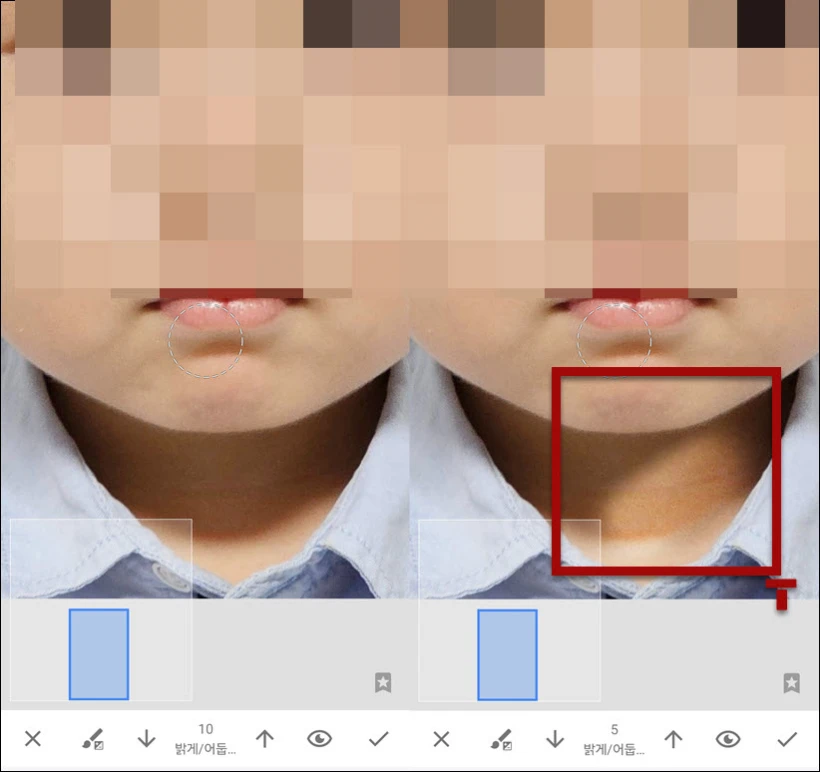
여기서 정도는 5 또는 10으로 밝게 만드는 강도를 조절할 수 있고 0으로 하면 지우개가 되어서 터치한 위치의 수정 내용을 초기화한다.
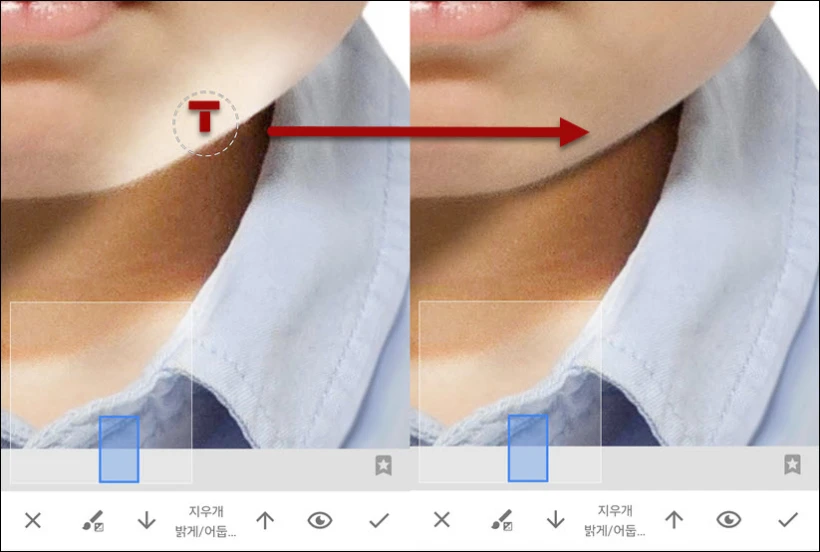
4. 목 그림자 주변을 밝게 만든 뒤 >> 지우개 기능으로 턱과 옷 부분을 초기화해주는 것이 좋다.
이것은 직접 스냅시드로 목그림자 제거 편집을 해보면서 터득한 노하우인데, 영역이 아주 디테일하게 되진 않으니 일단 대략적으로 문대주면서 이렇게 턱과 목 옆의 옷도 같이 밝아지더라도 수정을 한다.
그 다음에 지우개 기능을 이용해서 삐져나가서 같이 밝아진 얼굴 턱과 옷 부분을 초기화해서 어두운 원래 상태로 돌려주는 것이다.
목 끝쪽은 영역이 좁아서 어려우니 밝은 부분으로 한번에 수정해서 원하는 결과를 얻기보다 이렇게 하는 것이 훨씬 시간이 덜 들고 편리했다.
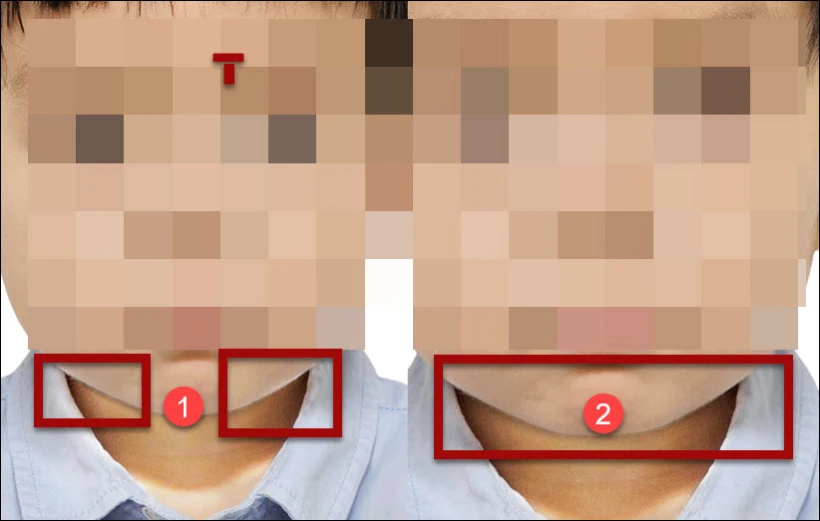
이 때 또 한가지 위 사진을 보면 1번은 턱 끝쪽에 밝게 수정된 영역이 살짝 삐져나간 상태이고, 2번은 지우개를 하면서 오히려 목 그림자 부분으로 초기화 영역이 살짝 삐져나간 모습이다.
1과 2 둘중에 어느것이 자연스러운가? 답은 2번이다.
지우개로 밝게 삐져나간 부분 수정해줄 때, 살짝 목 부분까지 넘어가도록 브러쉬를 터치해서 이렇게 경계 부분에만 원래 그림자가 보이도록 해주는 것이 자연스럽다. 턱에 밝은 부분이 생기면 경계가 또렷하게 시인되고 포토샵 합성한 티가 많이 나기 때문이다.
이렇게 해서 가장 어려웠던 목 그림자 편집까지 셀프로 마치고 여권 신청에 성공하였다.
